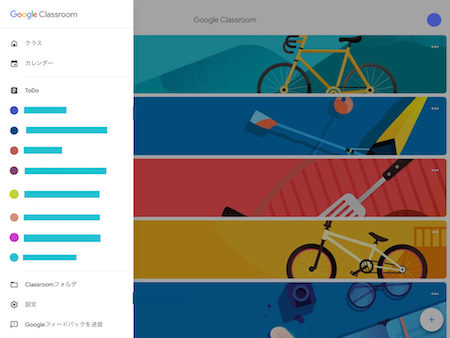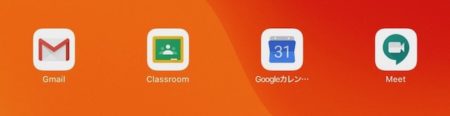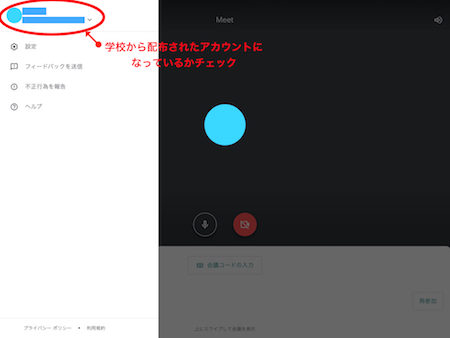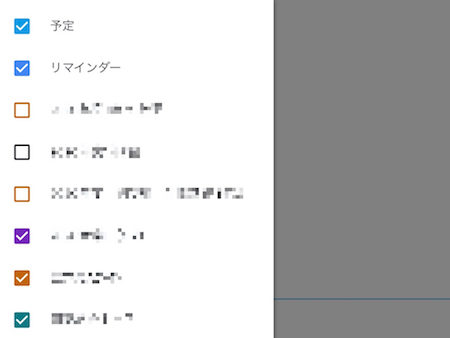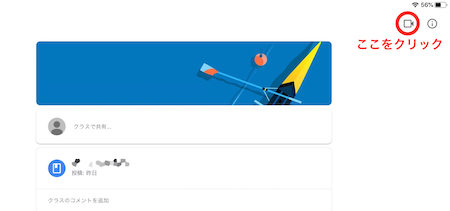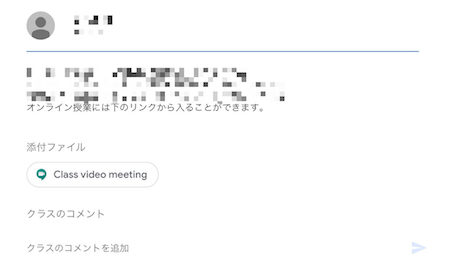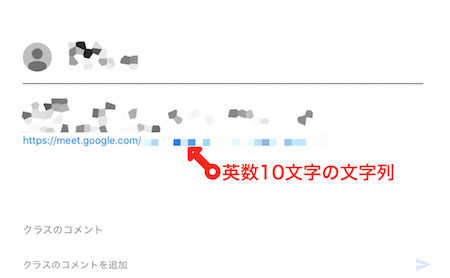オンライン授業開始

オンライン授業が急遽脚光を浴びているこの頃、ZoomやGoogle Meetを利用して授業を行う学校もあるようですが、皆さんオンライン授業にはつつがなく参加できていますか?
2020年、うちの子どもの学校は、Google Classroom、Google Meetを利用した授業を開始してくれたのですが、我が家では初めて使うアプリの設定とトラブルの対処にてんやわんや。
タブレット端末やPCを生徒に配布しているというわけではないので、それぞれが所持しているスマホやタブレット、パソコンでの参加となっており、スペックや通信環境も様々です。手探りでの対応からクラスのほとんどが授業に参加できるようになるまで、先生もサポートが大変だったろうとお察しします。
うちはiPad/iPhoneを使っての参加だったですが、謎のトラブルでオンライン授業に入れないという状況から始まり、やっとGoogle Meetへ入る方法が分かってきたので、備忘録を兼ねてiPad/iPhoneでGoogle ClassroomからGoogle Meetには入れない時の対処をまとめてみたいと思います。
Google Classroomを利用
Google Classroomは教師による課題の管理をサポートするツールです。生徒とのコミュニケーションや課題の出題だけではなく、GoogleカレンダーやGoogle Meetと連携することでスケジュール管理やオンライン授業を行うことができます。
Google Classroomでオンライン授業の予定や必要なテキストなどが生徒へ連絡され、予定時間に生徒は手持ちのスマホやタブレット、パソコンの前にスタンバイ。Google Classroomと連携するGoogle Meetで授業が始まるという流れです。
ここで一つ注意。Twitterで詳しい方から教えていただいて、なるほど!と思ったチェック項目が、Googleアカウントの確認です。
パソコンと違ってiPad/iPhoneなどでは、Gmail・Google Classroom・Googleカレンダー・Google Meetが別々のアプリとしてインストールされています。
Google Classroomから各アプリの連携を行うには、各アプリが学校から配布されたGoogleアカウントでログインしている必要があります。うまく連携できない場合はまず、学校から配布されたGoogleアカウントではなく、個人のGoogleアカウントでログインしていないかどうかチェックしてみてください。
Google Meetのログインアカウントは上記から確認できます。
Google Meetのオンライン授業に参加する方法
Google ClassroomからGoogle Meetのオンライン授業に入室するには、いくつかの方法があります。
Googleカレンダーから参加
一つはGoogle Classroomと連携されたGoogleカレンダーから入る方法。教師がカレンダーからイベントを作成してゲストを追加すると、追加されたゲストのカレンダーにスケジュールが表示され、そこをクリックすることで授業(イベント)に参加することができます。
ただ、生徒側(ゲスト)のカレンダーのチェックが外れているとスケジュールが表示されないので注意。
□にチェックを入れるとスケジュールが表示され、入室できるように。
しかし、教師(主催者)によってはGoogleカレンダーを使わないこともあります。カレンダー経由以外でも次のような参加方法があります。
カメラマークから入る
Google Classroomのクラスのページの右上部にあるカメラマークをクリックして参加します。
リンクから入る
教師(主催者)から送られて来た添付ファイルのリンク「Class video meeting」をクリックして参加します。
会議コードを入力して参加
会議コードが分かっている場合は、Google Meetに直接会議コードを入力して参加します。(後述します)
リンクからGoogle Meetに入れないトラブル
こんな場合には入れない
しかし、謎のトラブルで上記の方法では入れない場合があります。うちは、それでかなり悩みました。悩まされたのは次のような症状です。
カメラマークをクリックすると謎のエラーが出る
カメラマークからの入室しようとするとエラーが出てしまって入ることができません。
青い文字列リンクから入れない
添付ファイルの「Class video meeting」リンクからは入れるのですが、青い文字列のリンクからは入れません。
こんな場合は入ることができる
そんな中でも、招待の環境によっては入ることができます。
まず、カレンダーでスケジュールを送ってくれる授業には、カレンダー経由で問題なく参加することができました。
また、主催者にからGoogle Classroomにリンクが送られる場合、送られてくるリンクが添付ファイルの場合はそこをクリックするとGoogle Meetでの授業に問題なく参加できました。
ただ、授業によっては青い文字列によるリンクが送られて来る場合があります。
パソコンでは大丈夫なようですが、うちのiPad/iPhoneからは、青いリンクをクリックするとGoogle Meetのアプリダウンロードの画面に飛んでしまい、授業には入れずに困りました。
そこで試したのが、次の対処法です。
会議コードを入力して参加する
Google Meetは、上記の他に会議名または会議コードを入力して参加するという方法があります。会議コードは英数10文字の文字列です。これが分かればGoogle Meetを開いて入力することで、授業に参加することができます。
そして会議コードは、文字列によるリンクからも分かります。
meet.google.com/の後にある、英数10文字の文字列が会議コードです。
Google Meetを開いて、会議コードの入力画面にこの文字列を入力すれば参加できますので、リンクがうまく機能しないときは試してみてください。
まとめ
理想としては生徒が皆同じ環境で参加できるのがいいのでしょうが、今の状況ではそれぞれが自分で用意できる端末を利用するしかないので、予期できないトラブルもあって先生(主催者)も対処が大変ですね。
なぜか参加できないという環境の生徒は、もしかするとカレンダーからや添付ファイルのリンクからなら入れるかもしれません。また会議コードを知らせると参加できるかもしれません。
2020年5/21追記:悩まされたiPad/iPhoneの青リンクからGoogle Meetには入れない問題ですが、バグか何かだったのか現在は謎の解決を迎えました。ひとまず安心ですが、新たな問題が日々発生しいつもドキドキのオンライン授業です。早く慣れたい…